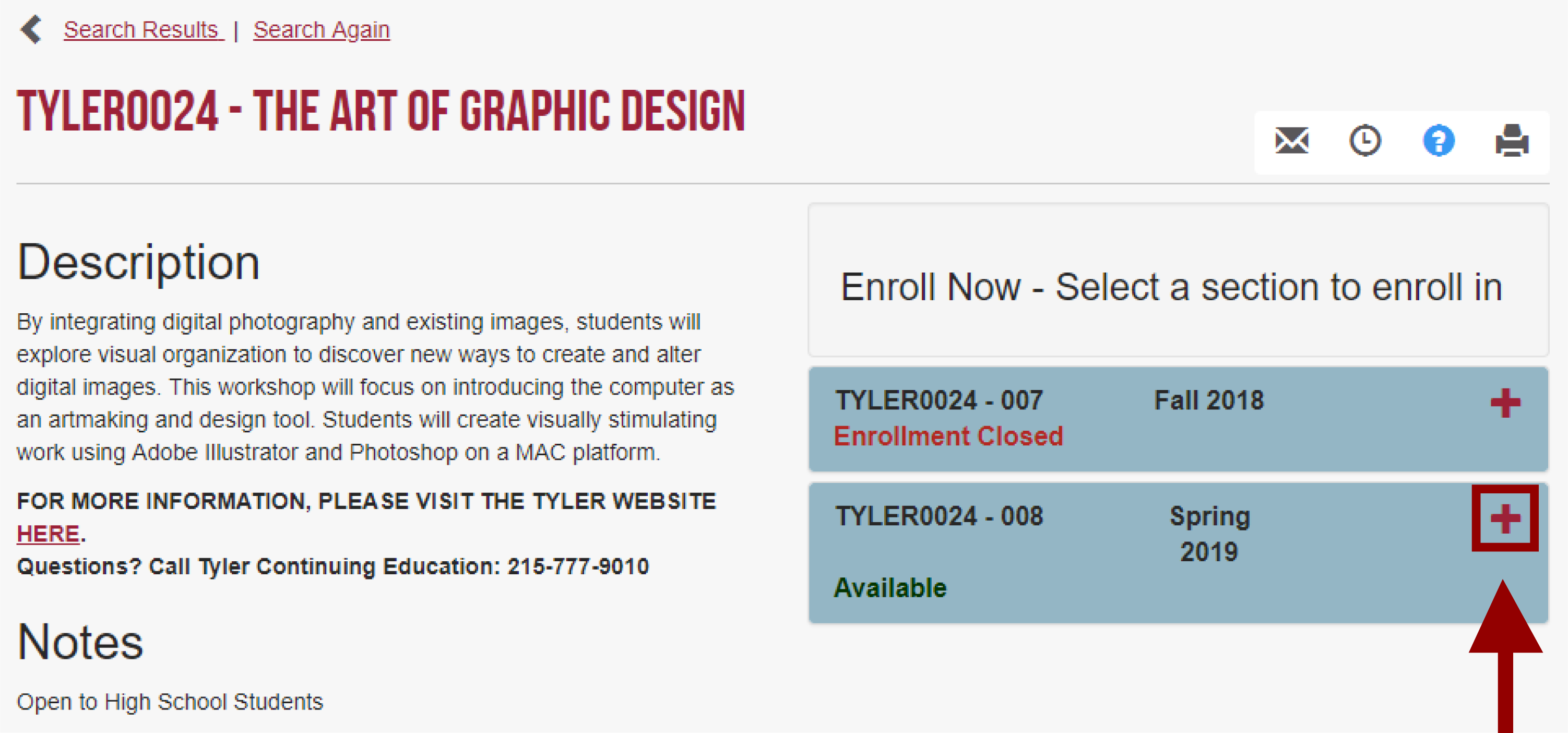Cookie policy
This statement explains how we use cookies on our website. For information about what types of personal information will be gathered when you visit the website, and how this information will be used, please see our privacy policy.
How we use cookies
All of our web pages use "cookies". A cookie is a small file of letters and numbers that we place on your computer or mobile device if you agree. These cookies allow us to distinguish you from other users of our website, which helps us to provide you with a good experience when you browse our website and enables us to improve our website.
Types of cookies we use
We use the following types of cookies:
- Strictly necessary cookies- these are essential in to enable you to move around the websites and use their features. Without these cookies the services you have asked for, such as signing in to your account, cannot be provided.
- Performance cookies- these cookies collect information about how visitors use a website, for instance which pages visitors go to most often. We use this information to improve our websites and to aid us in investigating problems raised by visitors. These cookies do not collect information that identifies a visitor.
- Functionality cookies- these cookies allow the website to remember choices you make and provide more personal features. For instance, a functional cookie can be used to remember the items that you have placed in your shopping cart. The information these cookies collect may be anonymized and they cannot track your browsing activity on other websites.
Most web browsers allow some control of most cookies through the browser settings. To find out more about cookies, including how to see what cookies have been set and how to manage and delete them please visit http://www.allaboutcookies.org/.
Specific cookies we use
The list below identify the cookies we use and explain the purposes for which they are used. We may update the information contained in this section from time to time.
- JSESSIONID: This cookie is used by the application server to identify a unique user's session.
- registrarToken: This cookie is used to remember items that you have added to your shopping cart
- locale: This cookie is used to remember your locale and language settings.
- cookieconsent_status: This cookie is used to remember if you've already dismissed the cookie consent notice.
- _ga_UA-########: These cookies are used to collect information about how visitors use our site. We use the information to compile reports and to help us improve the website. The cookies collect information in an anonymous form, including the number of visitors to the website, where visitors have come to the site from and the pages they visited. This anonymized visitor and browsing information is stored in Google Analytics.
Changes to our Cookie Statement
Any changes we may make to our Cookie Policy in the future will be posted on this page.